What is Amicus?
HLS Amicus is an online tool to help connect the Harvard Law School community and is secured with HarvardKey. It has been designed to improve communication and develop deeper connections within the HLS community. It includes a student directory and matching capabilities to assign mentors and advisers.
Making Your HLS Affiliation Information Private
- Update your HLS Amicus profile by clicking this link: http://amicus.law.harvard.edu/my/programs/lawlist/profile/edit
- You’ll see all the information you added to your profile.
- Next, navigate to the “HLS Affiliations” tab.
- To make the HLS Affiliation Section private, click the “group switch” shown below to control which information you want to keep private and which information you want to make visible.
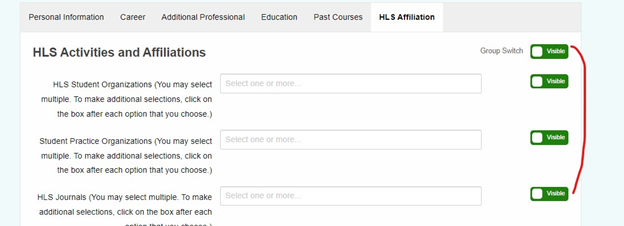
Once you’ve made your desired selections, scroll down to the bottom of the page, and click the “Save Profile” button to save any changes you have made.
How to Register and Sign in
How do I log in to HLS Amicus for the first time if I am an alumni?
Before you can begin using HLS Amicus, you must claim your HarvardKey. If you have yet to claim your HarvardKey, contact the HLS HarvardKey support line at 617-495-5631 or HLS Alumni Records at alumrec@law.harvard.edu.
You will also need to read and accept the HLS Amicus terms and conditions to learn about proper use of the system. You will be asked to agree to the terms set forth in the policy to complete your registration process.
Once you have your HarvardKey you can sign in.
How do I log in to HLS Amicus if I am a student?
Use your Harvard Key as your Amicus login. If you have any issues accessing Amicus, please contact us at amicus@law.harvard.edu.
HLS Amicus Security
How secure is my information?
Harvard Law School has taken every effort to ensure that individual privacy is protected. The site is technologically secure and password-protected through HarvardKey, and it is intended strictly for the purpose of personal interaction between students and the School.
How do I report inappropriate behavior in Amicus?
If you would like to report someone for inappropriate use of the system, please go to their profile and click the “Report inappropriate behavior” flag at the bottom of the page. This will generate an email notifying the Amicus team. Please explain in the email what the behavior is and we will forward the email to the relevant office at HLS to determine appropriate next steps. You will receive a response that your message was acknowledged and may also receive a follow up email from that HLS office. Inappropriate behavior includes any violation of the terms and conditions of the system.
What happens if someone misuses the system?
Please see the HLS Amicus Terms and Conditions for appropriate use of the platform.
Search Tips
- In the left navigation, you have the option within “Search” to select either “Keyword Search” or “Browse All”. Keyword search provides the opportunity to filter down directory listings based on specific search criteria and browse all will return all students within the database.
- To begin your search, click on “Search” on the left-hand menu of your home page. Select “Keyword Search” and you will begin a new search. Choose what field you would like to search on from the first drop-down menu (keyword, location, section, name, and many other options) and then enter a search term in the in the middle field. You can then select the importance of that search term from required to not very important; you can even select “excluded” to have it omit records with that search term. Search results will include anything with the search term as part of a word. If you search for Anna, it will return all Anna’s as well as Johanna and Hannah.
- By hitting the “Add Criterion” button you can add additional search terms to refine your results.
- To remove a search criterion, you can click on the “-” (minus sign) at the end of the row and that option will be removed.
- The results screen will display an individual’s photo, first and last name, program, class year, and section as well as the results of your search. For additional profile information, click on the “View Full Profile” dropdown menu on the right side of the screen and select “Full Profile”.
- If you’d like to keep track of specific individuals, you can select “Save Contact” by clicking on the “View Full Profile” drop-down. You can then view all of your saved contacts by clicking on the “Saved Contacts” link in the left navigation.
- The system will not know nicknames that were not supplied or part of an individual’s name. For instance, if someone is entered at “Robert” the system will not find them as “Bob” unless they have included that as part of their profile.
- Once you have the results, you can sort them by match %, first name, or last name and then select the results to appear in ascending or descending order.
- In general, the fewer search criteria you enter, the more results you will get; the more criteria you provide, the more you will narrow your results.